Getting Started with your Ask me anything (anytime)
Welcome to Kyndi’s “Ask me anything”. Follow the four simple steps below to launch your own AMA(a) page and share it with others. Let’s get started!
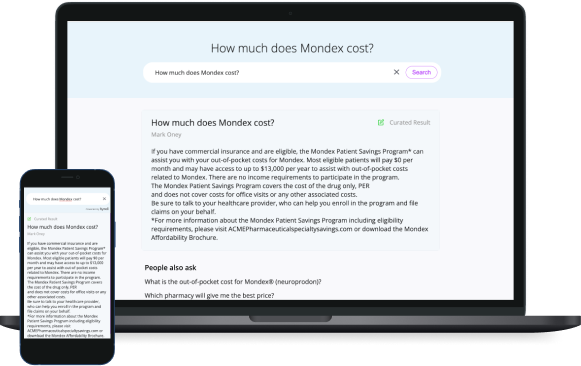
Step 1 - Name your AMA(a).
When you first log-in, add a name and a description for your AMA page on the Details screen.
Simply type in a name and description for your AMA(a) in the fields shown, paying attention to the character counts for each field. These fields will be displayed on your public AMA(a) page.
Click Next to save your entries and move to the next step.
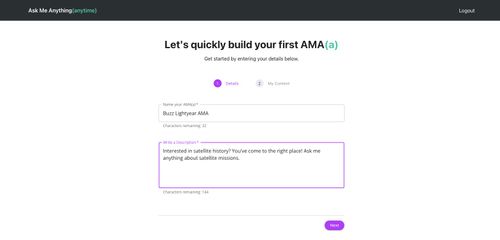
Step 2 - Add your content.
Click on the My Content tab. There are three options available to add content to your AMA(a).
- Add a single webpage. This method allows you to load URLs for content like a blog post or support article. You can add up to 10 individual URLs to be processed.
For example, to add a blog post from Kyndi’s website, simply enter https://www.kyndi.com/blog/introducing-kyndi-6-0 and click the Add button.
Certain links, such as links to Google Docs, or links that are blocked by robots.txt from being crawled, are not currently supported.
Remember to click Next at the bottom of the window to save the content you have added.
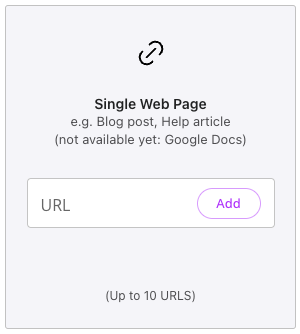
- Crawl a web page and the internal links on that page.
If you want to load all the blog posts on a web page on your website, enter the base URL for that page and both the content on that page and from each internal link will be loaded.
For example, https://www.yourwebsite.com will load the content from that page. And if that page contains links to other pages on your website, such as:
https://www.yourwebsite.com/blog/
https://www.yourwebsite.com/support_article
https://www.yourwebsite.com/press_release
Enter the first URL and click the Add button. The content from that webpage and behind each internal link found will also be added. Remember to click Next at the bottom of the window to save the content you have added.
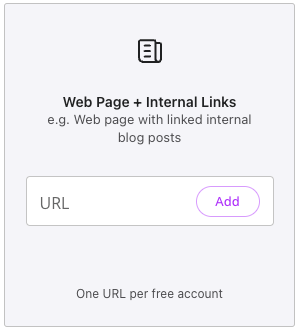
- Crawl a web page and the external links on that page.
This is similar to(2) above, but it supports external links from your website, such as links to a 3rd party website. A news page that contains links to external sites is a good example.
For instance, if the webpage https://www.yourwebsite.com/news/
contains links from another domain, as below, then you should use this option.
https://www.ITWorld.com/product_review
https://www.G2.com/product_ratings
Enter the first URL and click the Add button. The content from that webpage and behind each external link found will also be added.
I Note that if you are loading content from a website you don’t own, you may be blocked by robots.txt from adding that content.
Remember to click Next at the bottom of the window to save the content you have added.
Note that you can add content using any combination of these methods. Depending upon how much content you’ve added, the processing may take some time to complete.
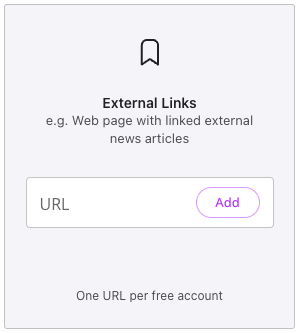
Step 3 - Set up your Knowledge Base.
Now that you‘ve added your content, you’re ready to set up your AMA(a) knowledge base. And we’ve made it easy to do. The content you added probably covers lots of interesting topics and can answer many of your followers’ questions. Let’s move to the Knowledge Base tab to see what Kyndi’s Generative AI has discovered.
On the left is a list of suggested topics discovered within the content you added. Select any topic, and a list of auto-suggested questions and answers will be displayed. To build out your knowledge base, add from the suggestion list by clicking the Add button. Alternatively, you can click the X to dismiss a suggestion.
Once you have navigated through each suggested topic and added the question/answer pairs you like, scroll to the bottom of the window and click Publish. This will publish all the questions and answers as you start to impart your expertise into your AMA(a) set-up.
This step may take 20-30 minutes, depending upon the amount of content you’ve added. Once done, you can now launch your AMA(a) page and share it with others.
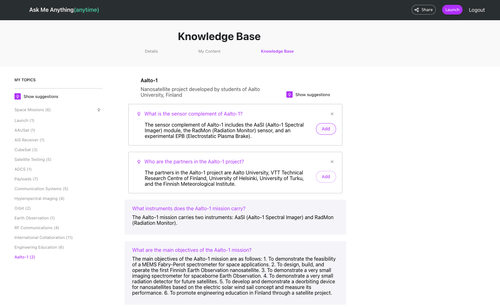
Step 4 - Launch your AMA(a) page and share it with others.
Now that you’ve set up your knowledge base, you are ready to test out your AMA(a) page. To launch the page, click on the Launch button at the top of the page. You can start interacting by entering a question. If your knowledge base contains a similar question, the associated answer will be displayed. If new questions are asked, answers may also be auto-generated on-the-fly, based solely on the content you’ve added.
Your followers can also click through on answers to review the source materials you added to your AMA(a). And the “People also ask” section displays other knowledge base questions and answers that may be topically related to the questions your followers ask.
Once you are happy with your AMA(a) page, click on the Share button to copy a link that you can use to invite followers to visit your AMA(a) site.
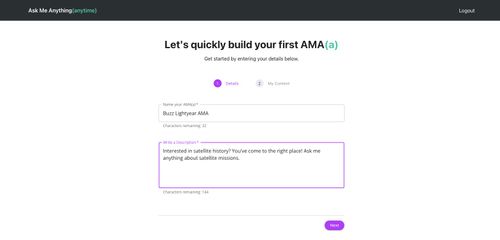
Questions or issues getting your AMA(a) page live? Reach out to us at customersuccess@kyndi.com for help.





.png)

